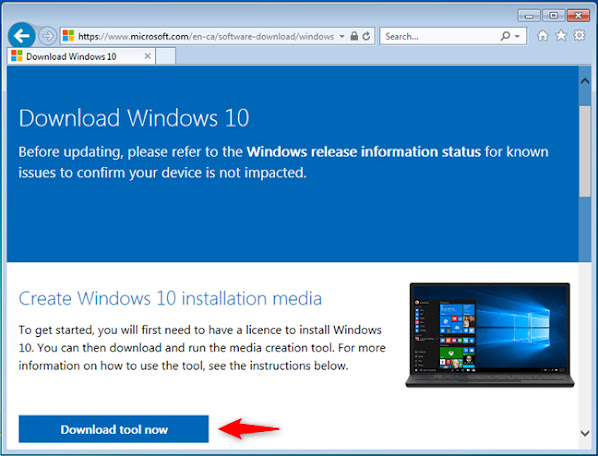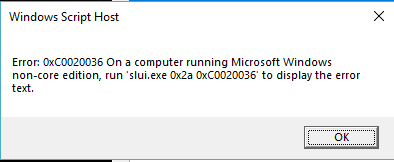Rezolvare eroare instalare Windows 10 "selected disk has an MBR partition table..."
Daca eroarea dvs. este aceasta din exemplul de mai jos:
Convertire partiții MBR în GPT:
Reporniți computerul cu dispozitivul USB introdus, care conține sistemul bootabil de instalare Windows.
Continuati pasii de instalare pana ajungeti la fereastra de mai jos, in cazul în care în această fereastră vedeți mai multe partiții, și este similar cu imaginea de mai jos, faceți clic cu butonul stâng al mouse-ului pe fiecare partiție, pentru a o selecta unul câte unul (nu este esențial ordinea) și dați click cu butonul din stânga al mouse-ului, pe butonul Ştergere (Delete). Nu mergeți mai departe. NU faceți clic pe Următorul dacă hard diskul este împărțit în mai multe părți.
Repetați ștergerea cu partițiile rămase, până când ramâne tot 320GB întreg (în acest exemplu).
Gata. Numai vechea tabelă de partiție MBR trebuie ștersă. Pentru conversie MBR la GPT, folosim propriul instrument Linia de Comandă a sistemului. În pasul următor, tot ce trebuie să faceți este să ștergeți tabela MBR cu Command Prompt (Linia de comandă) cu comanda clean.
După ce ați terminat ștergerea partițiilor prin
metoda descris mai sus, închideți ferestrele de instalare dând clic pe butonul
roșu din partea dreaptă, sus a ferestrei, după care
repornește automat calculatorul.
Să începem totul în mod obișnuit ca și cum am vrea să instalăm sistemul Windows
După repornire, pornește instalarea sistemului Windows de pe dispozitivul USB. Pe primul ecran de instalare selectați limba și metoda de intrare a tastaturii – puteți lăsa valorile implicite și faceți clic pe Următorul (Next).
Faceți clic pe link-ul Reparare calculator (Repair your computer) din partea stângă, jos, a ferestrei.
Faceți clic pe butonul Depanare (Troubleshoot).
Faceți clic pe butonul Linia de Comandă (Command Prompt) din fereastra Opțiuni complexe (Advanced Options).
În fereastra Linia de Comandă, introduceți comanda diskpart utilizând tastatura, apoi apăsați pe Enter.
În noua fereastră, tastați următoarele comenzi utilizând butoanele de pe tastatură, unul câte unul, și după fiecare comandă introdusă apăsați tasta Enter pentru confirmarea comenzii (desigur, fără numere).
1. list disk
2. select disk 0
3. clean
4. convert gpt
5. exit
După introducerea comanda exit, și
apăsând pe Enter, fereastra se închide. Apoi, închideți ferestrele de instalare
dând clic pe butonul roșu din partea dreaptă, sus a ferestrei, după care
repornește automat calculatorul cu unitatea de stocare USB Windows 10
ramasa in slotul usb, fara a o deconecta.
Dupa repornire reluati instalarea unde ajungeti iar la imaginea de mai jos pentru a crea noi partiții procedați în felul următor: Faceți clic pe partea dreaptă, jos, pe link-ul Nou (New).
În fereastra nouă, introduceți dimensiunea unei noi partiții în linia Dimensiune (Size), care poate fi specificată în kilobyte. Pentru a crea o partiție de 100 Gb. este nevoie de 6 cifre (ex.:100Gb. = 100303, trebuie puțin mai mare ca numărul rotund 100000), și faceți clic pe butonul Aplicare (Apply).
Apare o fereastră nouă pop-up, cu o avertizare ca va folosi noua tabela de partitie, prin urmare, spre deosebire de cea veche, va crea mai multe mici partiții necesare instalarii. Faceți clic pe OK.
Repetați operațiunia, până găsiți suficient numărul de partiții.
Sfat rapid: Exemplu: Redimensionați în cel puțin două partiții, una pentru sistemul de operare și programe, și una pentru a stoca datele personale, sau în trei partiții, una pentru sistemul de operare și programe, și două pentru a stoca datele personale, astfel există o șansă mai mare ca, în cazul unei erori fatale, datele personale să fie în siguranță.
În cele din urmă, faceți clic pe prima partiția cu dimensiunea cea mai mare pe care ați creat-o anterior și apoi, mai jos, pe Formatare. Asigurați-vă că sistemul de fișier este în format NTFS. Avertisment: Formatarea altor unități mai mici este STRICT INTERZIS!
După formatare, lasati selectata aceeasi partitie pe care ati formatat-o si faceți clic pe butonul Următor (Next).
După ce ati dat Next nu o sa mai aveti probleme legate de partitii asadar continuati cu restul pasilor de instalare conform tutorialului primit initial pe e-mail.
Succes si sa auzim de bine !